- Startseite
- Download
- Anleitungen
NetzweltundMikeBelschner
Ihr wollt das Android-Betriebssystem von Google auf eurem PC installieren? Dann solltet ihr euch die Open Source Software Android-x86 herunterladen, die das Betriebssystem an eine und Nutzung auf PCs angepasst hat. Wir zeigen euch, wie ihr die Software installiert und welche Vorteile sie bietet.
- Vorsichtsmaßnahmen: Android-x86 erst ausprobieren
- Checkliste - was ihr für Android-x86 benötigt
- 1. Schritt: UNetbootin kostenlos herunterladen
- 2. Schritt: ISO-Datei von Android-x86 herunterladen
- 3. Schritt: Bootbaren USB-Stick erstellen
- 4. Schritt: Bootreihenfolge ändern
- 5. Schritt: Android vom USB-Stick starten
Die Programmierer von Android-x86 haben das Betriebssystem von Google an handelsübliche Computer angepasst. Das eigentlich für Smartphones und Tablet-PCs entwickelte Betriebssystem soll mit der kostenlosen Software auch auf dem Computer nutzbar sein. Dabei soll die für Android unübliche Hardware weitestgehend erkannt werden. Allerdings klappt das nicht immer reibungslos.
In dieser Anleitung erklären wir, wie ihr mit der Software das Android-OS testweise von einem USB-Stick laden und nutzen könnt. Aktuell erhaltet ihr mit Android-x86 (Version 5.1) die Android-Version 5.1.1 Lollipop.
Vorsichtsmaßnahmen: Android-x86 erst ausprobieren
Zuerst solltet ihr testen, ob Android-x86 auf eurem Computer überhaupt läuft. Am besten gelingt das, indem ihr das Android-Betriebssystem auf einem bootfähigen USB-Stick installiert. Läuft Android-x86 auf eurem Rechner, dann habt ihr später die Wahl, ob ihr Android zum Testen von Apps dauerhaft vom USB-Stick nutzt oder das Betriebssystem als alleiniges oder weiteres OS installiert.
Wir empfehlen Android-x86 nicht als vollwertiges Betriebssystem für den produktiven Einsatz. Zudem warnen wir davor, euer bisheriges Betriebssystem mit Android-x86 zu ersetzen. Vielmehr eignet sich die Software, um einen ausrangierten Windows-Rechner mit Android-Apps zu nutzen. Auch zum Testen von Android-Apps ist die Software geeignet.
Generell empfehlen wir euch, vor den Änderungen am Windows-System eine Datensicherung zu erstellen. Umfangreiche Anleitungen dazu findet ihr auf unserer Themenseite Backup: Der ultimative Guide zur Datensicherung und zeigen euch etwa, wie ihr könnt.
Wer Android unter Windows produktiv nutzen möchte, ohne dabei technisch in die Tiefe gehen zu müssen, sollte sich den Android-Emulator BlueStacks App Player etwas näher ansehen.
Wollt ihr dennoch Android-x86 ausprobieren, lest auf der folgenden Seite weiter, wie ihr die Software installiert und was ihr alles für das System benötigt.
Checkliste - was ihr für Android-x86 benötigt
Grundsätzlich stellt Android-x86 keine hohen Anforderungen an die Hardware. Allerdings wird auch nicht jede Hardware unterstützt. Da es keine verbindliche Liste inkompatibler Hardware gibt, müsst ihr es selbst testen. Nachfolgend listen wir auf, was ihr für den Test benötigt:
- einen USB-Stick mit mindestens einem Gigabyte Speicherplatz, alternativ eine DVD
- UNetbootin zur Erstellung eines bootfähigen USB-Sticks
- eine gute Internetverbindung für den Download der ISO-Datei
- ein Google-Konto für den Download von Apps über Google Play
Nachfolgend gehen wir alle Schritte der Installation durch.
1. Schritt: UNetbootin kostenlos herunterladen
Die Freeware benötigt ihr, um einen bootbaren USB-Stick zu erstellen. Ladet euch das Programm zuerst auf netzwelt herunter. Die Software muss auf eurem Computer nicht installiert werden. Ihr führt die heruntergeladene EXE-Datei später nur aus.
UNetbootin kostenlos herunterladenAlternativ nutzt ihr eine auf eurem Rechner vorhandene Software für die Erstellung von bootbaren USB-Sticks.
2. Schritt: ISO-Datei von Android-x86 herunterladen
Jetzt benötigt ihr noch das ISO-Image für das Android-Betriebssystem. Die aktuelle Version ladet ihr euch direkt auf netzwelt herunter. Achtet darauf, dass ihr die richtige Version (64-Bit oder 32-Bit) je nach verwendetem Computer herunterladet.
Android-x86 kostenlos herunterladen3. Schritt: Bootbaren USB-Stick erstellen
Habt ihr beide Dateien auf eurem Computer, könnt ihr einen bootbaren USB-Stick erstellen. Bitte formatiert den USB-Stick zuerst im Format FAT32. Achtung: Dadurch gehen alle bisher gespeicherten Daten auf dem USB-Stick verloren.
Ist das geschehen, startet ihr UNetbootin mit einem Doppelklick auf die heruntergeladene EXE-Datei. Bestätigt die Anfrage der Benutzerkontensteuerung mit einem Klick auf "Ja". Anschließend aktiviert ihr den Punkt vor "Abbild" (1) und wählt über den Button mit den drei kleinen Punkten die heruntergeladene ISO-Datei für Android-x86 (2) aus. Darunter selektiert ihr das Laufwerk eures USB-Sticks (3). Um den Stick zu erstellen, klickt ihr auf den Button "OK" (4).
Die Erstellung des USB-Sticks kann je nach Leistung eures Computers einige Zeit in Anspruch nehmen. Ist der USB-Stick erstellt, könnt ihr UNetbootin mit einem Klick auf "Beenden" schließen.
4. Schritt: Bootreihenfolge ändern
Beim nächsten Start soll euer Computer nicht wie bisher Windows von der Festplatte laden, sondern auf euren angeschlossenen USB-Stick zugreifen. Damit das geschieht, müsst ihr im BIOS eures Computers die Bootreihenfolge ändern. Wichtig ist, dass der Computer das Betriebssystem zunächst von USB und erst danach von der Festplatte eures PCs lädt. Auf netzwelt findet ihr eine detaillierte Anleitung, wie ihr in das BIOS eures Computers gelangt und dort die Bootreihenfolge ändert.
Nach der Änderung der Bootreihenfolge sollte euer Computer beim nächsten Start von dem eben erstellten USB-Stick laden.
5. Schritt: Android vom USB-Stick starten
Mit dem erstellten USB-Stick könnt ihr das Betriebssystem auf der Festplatte eures Computers installieren oder Android direkt vom USB-Stick nutzen. Wir empfehlen für einen ersten Test, dass ihr Android direkt vom USB-Stick als Live-System nutzt und nicht installiert. Wählt deshalb im Menü des USB-Sticks die Option "Live-CD - Run Android-x86 without installation". In diesem Modus müsst ihr keine Angst um eure Daten auf eurer Festplatte haben. Allerdings werden Änderungen an der Konfiguration des Android-OS nicht gespeichert.
Anschließend wählt ihr eure Sprache aus und gelangt in den von Android-Smartphones bekannten Einrichtungsdialog. Hier richtet ihr beispielsweise eure WLAN-Verbindung ein und legt das Google-Konto für die Nutzung von Google-Diensten an. Ihr könnt die Einrichtung auch überspringen und später nachholen. Direkt nach der Ersteinrichtung landet ihr auf dem Homescreen.
Über die Einstellungen-App gelangt ihr in die typischen Android-Einstellungen, wo ihr das Betriebssystem personalisieren könnt.
Voraussetzung für die Nutzung des Android-OS ist, dass die Software die WLAN-Hardware eures Computers erkennt. In unserem Test funktionierte das problemlos. Dafür gab es auf unserem älteren Acer Schwierigkeiten mit der Grafikkarte, wodurch keine sinnvolle Nutzung möglich war.
Weitere Möglichkeiten Android am PC zu nutzen, stellen wir euch im Artikel "Android auf PC und Laptop installieren" vor.
- » Tipp: Die besten VPN-Anbieter für mehr Sicherheit und Datenschutz
- » Balkonkraftwerk kaufen: Vergleich der besten Solaranlagen
Android 15 testen Auf diesen Handys könnt ihr das neue OS ab sofort ausprobieren
Komoot So löst ihr Gutscheine in der Touren-App ein
Komoot So schützt ihr eure Privatsphäre in der Touren-App
Praktische Funktion in komoot So bringt ihr geplante Routen schnell aufs Smartphone
Komoot So öffnet ihr die Legende in der Touren-App

Android 15 testen Auf diesen Handys könnt ihr das neue OS ab sofort ausprobieren
Komoot So löst ihr Gutscheine in der Touren-App ein
Komoot So schützt ihr eure Privatsphäre in der Touren-App
Praktische Funktion in komoot So bringt ihr geplante Routen schnell aufs Smartphone
Komoot So öffnet ihr die Legende in der Touren-App

Saftiges Steaks, knackige Bratwürste Hochwertiger Enders-Gasgrill bei Aldi im Angebot
"Strange Way of Life" im Stream So seht ihr das oscarnominierte Cowboy-Drama mit Pedro Pascal im Stream
Volle Gaming-Power Leistungsstarker Gaming-PC mit GeForce RTX 4070 bei Aldi
The Rookie Wird es eine 7. Staffel der ABC-Polizeiserie geben?
Beliebtes Xiaomi-Tablet bei Aldi Surfen, Streamen und Spielen zum Sparpreis

Star Trek Discovery Habt ihr diese Easter Eggs und versteckten Anspielungen in Staffel 5 entdeckt?

Saftiges Steaks, knackige Bratwürste Hochwertiger Enders-Gasgrill bei Aldi im Angebot

The Rookie Wird es eine 7. Staffel der ABC-Polizeiserie geben?

Avada Kedavra für Langeweile Xiaomis neues Handy kommt in besonderer Harry Potter Edition
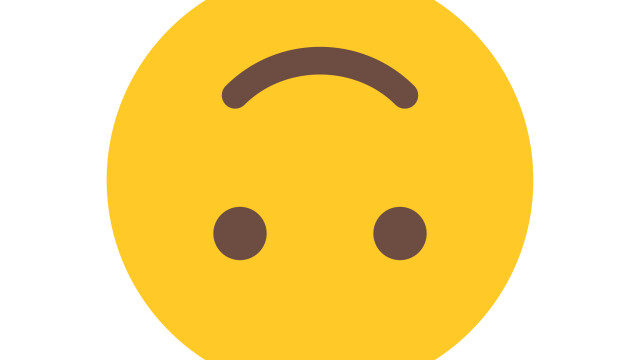
WhatsApp Das bedeutet der umgedrehte Smiley-Emoji

Mischung aus Anno 1800 und Age of Empires 4 Dieser Indie-Titel landet noch vor Release auf Platz 1

Xiaomi 14 Ultra Xiaomi 14 Ultra im Test

The Rookie Diese 13 Chenford-Momente sind unvergesslich
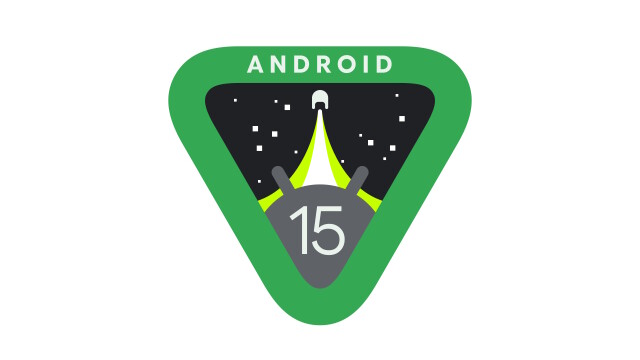
Android 15 testen Auf diesen Handys könnt ihr das neue OS ab sofort ausprobieren
Gaming Anleitungen Android Technology Videos zu Anleitungen auch interessant Samsung Galaxy: Diese Einstellungen solltet ihr auf eurem Handy sofort ändern Wie richte ich PayPal ein? Wie streame und lade ich Serien und Filme bei Netflix und Amazon Video? Wie nutze ich den Offline-Modus bei Musik-Streaming-Diensten?
Quelle: Android-x86 im Internet